Joining Group SARC Sessions

SARC sessions can be viewed and joined online through Penji . View refer to the steps below for assistance with using Penji.
Step-by-Step Tutorial
- Access one of SARC’s Communities on the Penji app or through https://web.penjiapp.com/schools/ucf
- Log in to your Penji account using your UCF email (NID@ucf.edu) and NID password to access your Student page.
- If you are logging in for the first time, you may receive a prompt indicating that you don’t have an account, please click through this prompt using either “Continue” or “Cancel” and your account should generate.
- If this is your first time, your settings page will be your first screen, make sure to enter your first and last name. You can edit the other items by selecting your name in the upper Right Hand corner and selecting “View Profile” anytime.
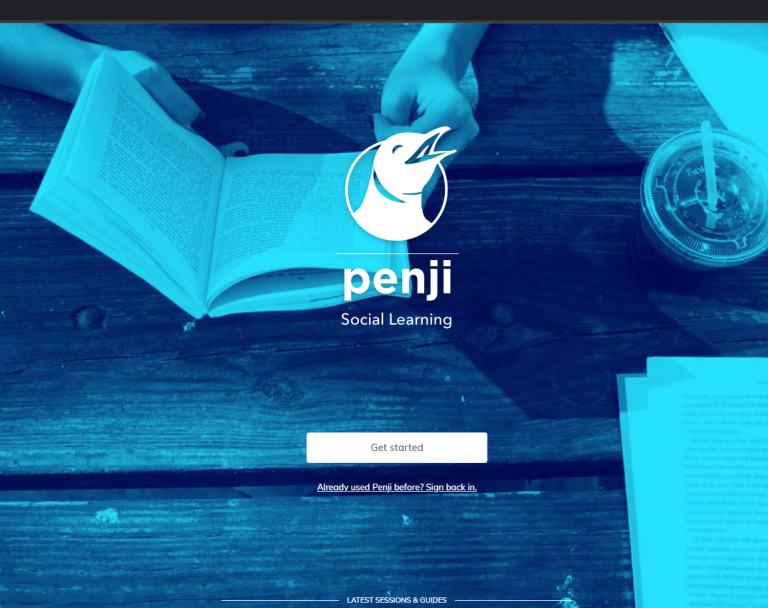
View from web.penjiapp.com
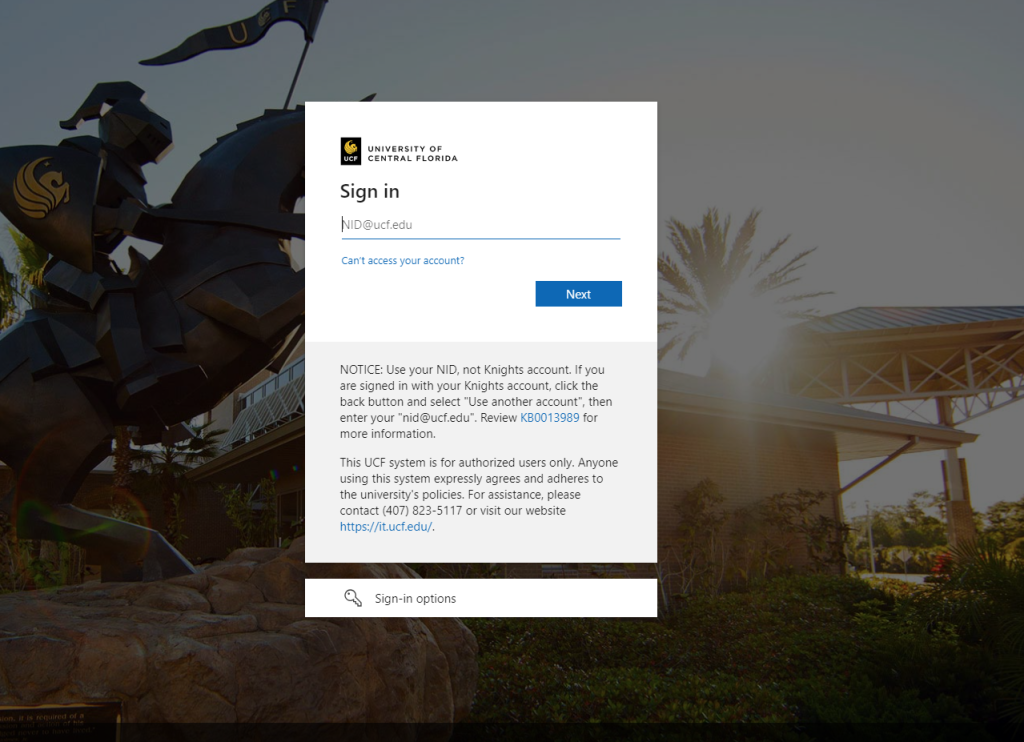
View from a web.penjiapp.com/schools/ucf
- Navigating Penji
- Make sure you are in the correct community. The name of the community are currently in is listed in the blue banner at the top left of the screen.
- If you are trying to access a different community, you can switch to another Community by selecting from the options below “Settings” on the Left.
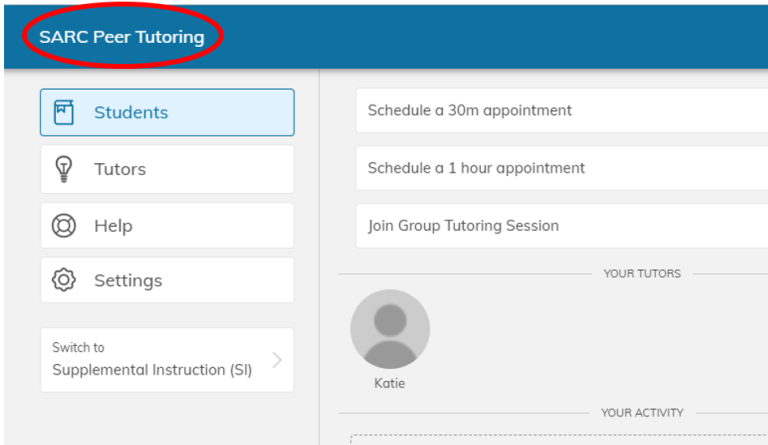
- Join a Session
- To join group drop-in and Study Union sessions in the SARC Peer Tutoring community select “Join Group Tutoring Session”
- To join group drop-in and Study Union sessions in the Supplemental Instruction (SI) Community, select “View SI Sessions”
Search for the session you
- Search for the Session
- If this is your first time or you are looking for a different subject, you can select to “Filter” through the events. Select “Join a Subject” (left below) and select the course or subject you are seeking support for. Any added subjects will appear on this screen for quick selection later (right below).
- If you are looking to schedule an appointment in a subject that you have already joined (right below), then you would select from the subjects that appear.
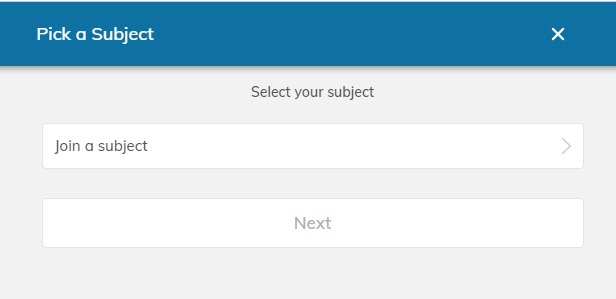
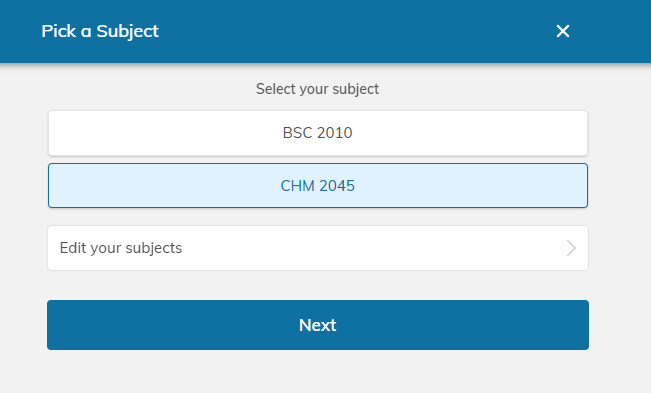

- Select the Session and Join the Event.
- A list of events will appear and select the session you are looking to join.
- The event details will then be displayed. If all is correct, select “Join the Event”


- Accessing the Event
- You have now successfully joined the event, if the event takes place further in the future, your event will show up on the Student page in the respective Community. (shown left)
- If the event is starting soon or has already begun, the event details and how to access the session will be displayed. (shown right)
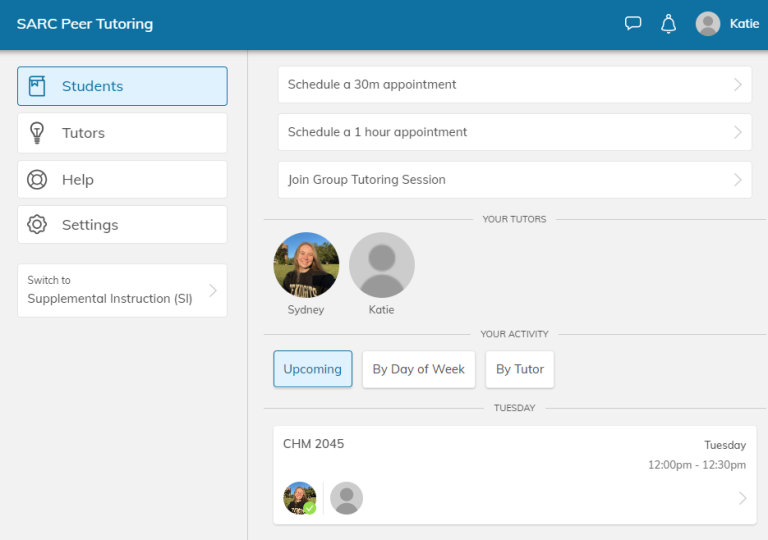

- When it comes time for the event, navigate to the Event Details.
- To access an in-person session, locate the room indicated in the description.
- To access an online session, Select “Open in Zoom” to join the session online. If you are having any issues entering the Zoom session, make sure that you are logged into UCF Zoom through the ucf.zoom.us and try selecting “Open in Zoom” again.
